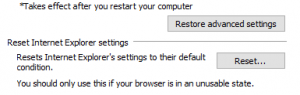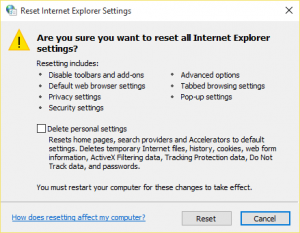Script error issue crops up and quite often disturbs Internet Explorer users on systems running Windows 10. More often, the web browser displays script errors when there are issues with the functioning of VBScript or JavaScript. A web page you’re trying to load uses a script that cannot be loaded. Websites and
The accumulation of heaps of data in the Internet Explorer cache overtime also contributes greatly to a huge array of errors (including Windows 10 Script Errors). Use ST Cleaner to sweep clean all the trash data from Internet Explorer safely.
Get rid of Junk from Internet Explorer Cache
ST Cleaner is 100% secure and downloaded from official site
WebbIE apps display constant pop-ups in Internet Explorer. Unless you’re a web developer, you have no clue as to why you get a script error with a link to a Java file.
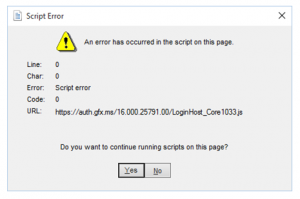
Refresh Webpage
A temporary glitch can happen occasionally and can be cured by refreshing the web page by pressing the F5 key. If the problem is resolved, luckily it was a temporary issue.
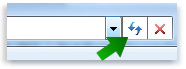
Perform Force Refresh
If the computer failed to retrieve the script, press Ctrl + F5 keys simultaneously to force refresh the webpage.
Clear Browser Cache
Web browsers are designed to download and use locally stored web page contents. This definitely speeds up browsing, but the corruption of the cache contents can also lead to scripting errors in Windows 10. Deleting the browsing history, web cache contents, form fill-up data, auto-save information might help matters.
- Open Internet Properties dialog box.
- Click the General tab.
- Click the Delete button, check all the boxes in the subsequent dialog.
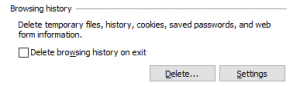
Clear Browsing History - Click Delete to clear-up temporary files, website files, cookies, website data, history, download history, form fill-up data, passwords etc.
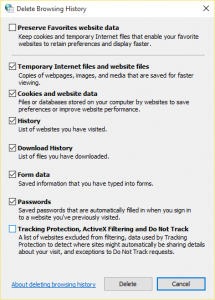
Disable Script Debugging
Script debugging is a feature that shows notifications every time a script error occurs. No error message will pop-up once you turn off this feature.
- Press Windows Key + R.
- Type inetcpl.cpl in the Run dialog box and click OK.
- This will open the Internet Properties dialog.
- Click the Advanced tab.
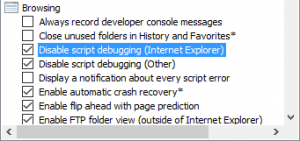
- Select both of these boxes:
- Disable script debugging (Internet Explorer)
- Disable script debugging (Other)
- Uncheck another checkbox named Display a notification about every script error.
- Click Apply | OK.
Turn On Active Scripting
VBScript and JavaScript functionalities require the Active Scripting feature to be enabled. Having this feature disabled can give birth to Windows 10 script errors while surfing Internet sites.
- Open the Internet Properties dialog again.
- Navigate to the Security tab.
- Click Custom Level > Scripting.
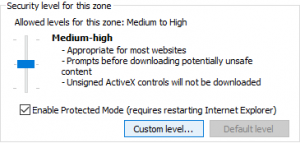
- Enable Active Scripting feature.
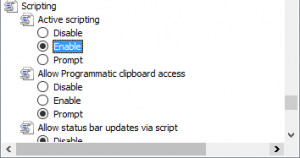
Enable Active Scripting - Click Yes when a confirmation box appears on your screen.
- Click OK to save the changes.
Reset Internet Configurations
If the problem still appears, restore all default configurations for Internet Explorer. It should be noted that by resetting IE you revert the program to its default configuration.