Organizing data in an efficient manner gets half the job done right away. It makes the task of fetching the right file a lot easier and quicker, and you get to increase your productivity big time. Sounds all good. But how do we organize data? A major part of it relates to naming the data properly so that it can be easily identified.
Naming the data contains diverse meanings, which vary with the file type concerned. Today we will be looking at how to easily and effectively rename MP3 files. We will also be looking at how to add/ edit the Album Art image for the MP3 songs. And then there will be a surprise package at the fag end. So let’s begin.
Renaming MP3 Files
This has to be the most important part of the organizing process. A clear, and meaningful name given to a file makes life a lot easier. Tracing a particular MP3 song either by typing its name in the Search box (in the File Explorer) or otherwise gets done very quickly if it is named correctly.
But if you were to stumble across an MP3 that contains total gibberish in the filename, how would that go? A neat example can be an MP3 song that contains the website name from which you downloaded it followed by the year of its release (xyz.com 2019). You simply cannot tell which song it is until you play it. That’s a problem. Now imagine searching for a particular song from a crowd of hundreds (or a lot more) songs that are named in the same pattern. That’s a total headache!
Changing the Album Art
And then comes the Album Art. This is the graphic that you see on the screen of your audio player while playing the song and also shown in the thumbnail of the song in the File Explorer.
This field is often left empty or it contains the logo of the website you downloaded the song from. If you want to use the right image for the album or the movie this song belongs to (or even an image of your choice), we’re here to help you out.
Easy File Renamer
Here comes Easy File Renamer. This is state-of-the-art software that is perfect for all kinds of file renaming needs. It contains 10 renaming rules for files (and folders). Now let’s get back to our theme of remaining MP3 songs. The software uses the same 10 renaming rules and 4 additional MP3 specific renaming rules to provide you a larger pool to choose from.
Other than renaming MP3 songs, it also helps fix the Album Art. It performs both these (and many more) jobs accurately, quickly, and without making the task difficult or lengthy in duration. And of course, it is totally reliable, and light on system resources.
Easy File Renamer has a neatly laid out interface and is the right choice in all aspects. Let’s now head to the detailed solution.
- Head over to the Easy File Renamer website and download the setup file.
- Execute the setup file to install the software and launch the software when the installation is over.
- Select the Music Fixer tab.
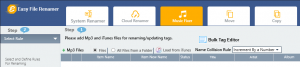
- Click the MP3 Files button and then add as many files as you want.
- Now click the Select Rule dropdown menu on the left and choose the renaming rule of your choice.
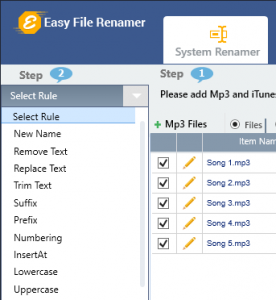
The Renaming rules - If you scroll down a little further than the Uppercase rule, you will see the MP3 Name Pattern option. Select it and you will see this secondary dropdown menu appear within the Select Rule area. Click this new dropdown and you will get the 4 MP3 specific renaming rules.
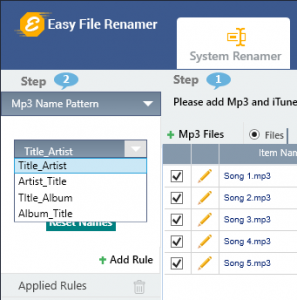
The MP3 specific renaming rules - Now select the rule of your choice. Some rules will require you to enter text in a textbox (e.g. you have to enter the specific text you want to remove using the Remove Text rule) and choose the option of your liking (Remove First, Remove Last and Remove All).
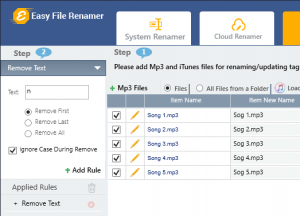
- Click the Add Rule button to add this rule for the renaming process. And by the way, you can happily add several rules to be applied in a single renaming operation without any issues at all.
- Note the Item Name and the Item New Name columns. The files under these columns are giving you a glimpse of how this software works. We have opted to delete the letter n from the file names, so Song 1.mp3 becomes Sog1.mp3 and so on.
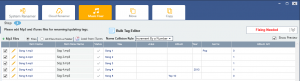
You can select the other renaming rules as well to see how they work. It’s all very simple. - And now we turn towards editing the Album Art. If you want to edit this image for a single song, click the orange pencil icon just before the song’s name in the software interface. If you want to use a single image for more than 1 song, select the songs and click the Bulk Tag Editor button.
- This will now open up the Single File Tag Editor or the Bulk Tag Editor window (as applicable).
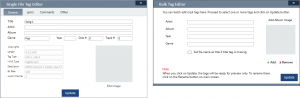
Editing the metadata - Simply click the Edit Image or Add button to add the Album Art image from any location on your computer. Click Update to apply the Album Art image change.
- As you might have guessed by now about the surprise package, all the other metadata fields visible in these windows help add value to the MP3 songs. This is yet another nice way to organize your MP3 collection.
- We still need to apply the file rename rule we had selected earlier. Simply click the Rename button in the right-bottom of the user interface and give your consent to the software perform the MP3 song renaming.
That’s it, guys. We’ve seen in some detail today how we can rename MP3 songs and edit the Album Art to give a more neat and organized look to our MP3 collection. We hope you found this article informative.
What are your file/ MP3 renaming issues? Do you want any specific features added in the Easy File Renamer software? Please let us know by sending an email to info@easyfilerenamer.com.
