Since Google Photos was rolled out almost an year ago, users are switching in huge numbers from Google’s old Desktop app Picasa. Another major factor influencing this influx is Google’s announcement to completely take down Picasa on 1st May, 2016.
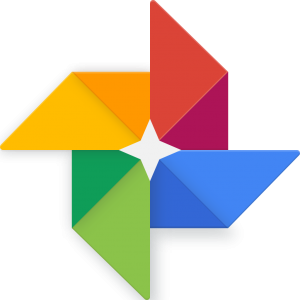
Google Photos is a very handy website designed to help you organize your digital photos. With a single click, you can share your selfies with your friends and loved ones. It offers everything that you can imagine on a world-class image hosting facility e.g. Flickr. You can download, edit, email, transfer, export your photos and give them a completely new look with special effects.
Keep in mind that nothing in this world is infinite. No resource, no matter how gigantic it might seem, will run out one day. And the same holds true for your Google Drive space. So we’re presenting you with a nice tool to weed out any duplicate images from Picasa before you migrate them to Google Photos.
Clone Files Checker is a digitally signed, verified software
In this article, you’ll learn how to safely migrate all your images from Picasa to Google Photos as well as remove any duplicates to ensure optimum utilization of your cloud storage allocation.
Step # 1: Download and Install Picasa
Download Google Picasa from its official website. Execute the setup file to install Picasa.
Step # 2: Search the hard disk for images
The process of searching the hard disk does not copy or move original files. It only adds them to a database to be displayed into Picasa application.
Upon launching the application, it prompts the user to:
- Search only specific directories: My Documents, My Pictures and the Desktop folders
- Search the whole computer for pictures
We’d strongly suggest selecting the Search my whole computer for pictures option. Next, click the Continue button. The scan will scan your entire computer for all popular image file types and the RAW format images listed here.
Step # 3: Export all images to a specific folder
Export all the images to a single folder as currently they’re scattered across various folders/ drives. Once you export them,
- Select all the photos in your Picasa library.
- Click the File menu, choose Export Pictures to folder.
- Select the desired folder to which you wish to export the images (regardless of image types and locations). To keep it easy and simple, use the Folder Selection dialog to create a new folder named as My Exported Images on the Desktop, and select it.
Step # 4: Scan for duplicates
Get rid of all duplicates to save an invaluable amount of storage space on the cloud. This also helps you to organize your photos in a more efficient manner. The process is very simple.
- Download Clone Files Checker.
- Click the green colored Add button.
- Select the folder to which you exported all the images in the last step.
(…\Desktop\My Exported Images), and then click OK. - Under the Search Options, select Custom.
- Check the Images box, and then click Start Search.
- Be patient and wait for the folder scan to complete. After completion, choose the Quick-Fix option.
- You’ll be prompted to choose a file version (newest/ oldest) to keep for each duplicate that has been discovered. Select the Newest option.
- You’ll be prompted to choose an action: whether to delete dupes permanently or move them to a new folder. Click the Permanent Delete option.
- Make sure the Create Backup box is selected so that you can restore any deleted dupes in the future. Click Continue to launch the process.
- The file backup process might take several minutes depending on the overall size of the concerning images. Do not close the window until image backup and deletion is successfully finished.
Step # 5: Upload Images on Google Photos
Now you’re only left with genuine images in the My Exported Images folder and you can proceed to upload them.
- Visit the Google Photos website.
- Click the Upload Photos icon ahead of the Search Box.
- Select all the images from the (…\Desktop\My Exported Images) directory.
