The pestering duplicate file issue is one of the major problems users are facing on an increasing basis these days. It results in the wastage of computer resources, and the wastage continues to build up unless corrective action is taken.
The ill effects brought up by the duplicates is the same whether it is relating to the user’s local computer or a cloud storage service.
Get rid of Duplicate Zip files in Google Drive
Clone Files Checker is a harbinger of strong security principles
All resources are bound to run out one day, and cloud storages particularly fill up very fast if they’re clogged with duplicates. So stop waiting and act on the instructions provided in the following lines so that you can get rid of duplicate Zip data from your Google Drive.
Solution
This guide uses Clone Files Checker for scanning, identifying and deleting duplicate files remotely in a matter of few minutes. Clone Files Checker provides a number of useful functionalities to make the entire process extremely easy, thorough and absolutely secure. The following steps illustrate all that in more detail:
- Download Clone Files Checker from https://www.clonefileschecker.com and install it right away by executing the setup file.
- Now launch Clones Files Checker, and navigate to the Settings section via its main interface.
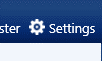
- In the Settings window, switch to the Filter Settings tab. Locate the Archives list and remove all the values except the Zip type. This is done because this article focuses on detecting duplicate Zip files only. Once you’re done with all the duplicate Zip files cleanup, you can return to the same section and simply click on the Restore Default button to restore all values in the Archives list.
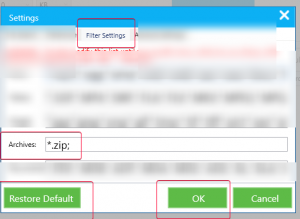
Opting to scan for duplicate Zip files only - Switch to the Cloud Scan tab and click Google Drive to access it.
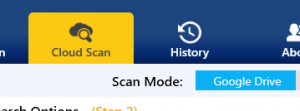
Opting for Google Drive Cloud scan - Click Load Drive and then enter in your Google account credentials. Also, click Allow in the relevant dialog to give your assent to CFC accessing your Google Drive data.
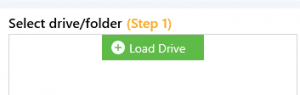
- In the Search Options section, click Custom | Archives to filter Zip files. And then click Start Search to kickstart the process.
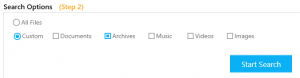
Applying the relevant filter - As the scan gets over, you will spot duplicates being listed out in the CFC user interface. Click Select Duplicates and then select the option that suits you the most.
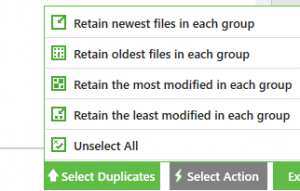
Retaining the files of your choice - Finally, click Select Action and select between deleting the duplicate Zip files in Google Drive to the Trash or moving them to a folder you will specify. Once it’s all done, you’ve achieved your objective.
