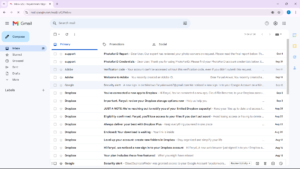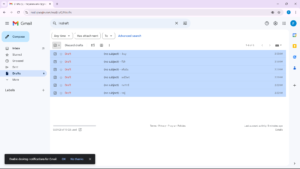Have you ever opened your Gmail only to be overwhelmed by a mountain of incomplete drafts? This is a common issue that can clutter your digital workspace and hurt productivity. Thankfully, Gmail provides a way to remove drafts in bulk. This article outlines the steps to delete drafts in Gmail and offers best practices for managing your inbox more effectively.
Understanding Drafts in Gmail
One significant feature of Gmail is the ability to save drafts, allowing you to complete emails later. Regularly managing and deleting redundant drafts is essential to keep your inbox clean and boost productivity.
Steps to Delete Drafts in Gmail at Once
Step 1: Access Your Gmail Account
To get started, you need to log into your Gmail account:
- Open Your Web Browser: Launch your preferred browser (e.g., Chrome, Firefox, Safari).
- Navigate to Gmail: Enter www.gmail.com and press enter.
- Sign In: Use your email and password to access your Gmail account.
Step 2: Locate the Drafts Folder
After logging in, you need to find the Drafts folder:
- Open the Sidebar: On the left side of the Gmail interface, there is a sidebar with multiple folders and labels.
- Select “Drafts”: Scroll down the sidebar until you find the “Drafts” folder. Click on it to open.
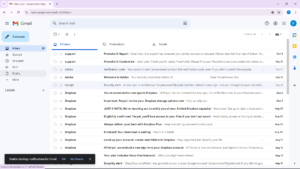
Step 3: Select Multiple Drafts
To delete drafts in bulk, you must first select the drafts you want to remove:
- Use the Checkbox Feature: Above the list of drafts, you’ll see a checkbox next to each draft.
- Select Drafts: You can either:
Step 4: Delete the Selected Drafts
Once you’ve selected the drafts to delete:
- Locate the Trash Icon: At the top of the page, you’ll see the “Trash” icon, typically located in the center, just above your list of drafts.
- Click the Trash Icon: Select your drafts and click the Trash icon. You may be asked to confirm that you want to delete the drafts permanently.
- Confirm Deletion: Confirm that you want to delete the selected drafts.
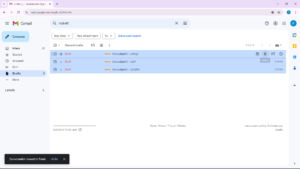
Step 5: Empty the Trash (Optional)
Deleted drafts are moved to the Trash folder and remain there for 30 days before permanent deletion. To delete them immediately:
- Access the Trash Folder: Click on “Trash” in the left sidebar.
- Empty the Trash: At the top of the Trash page, you’ll find the option “Empty Trash now.” Click it to permanently delete everything in the Trash.
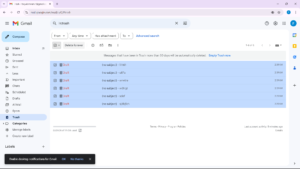
Best Practices for Managing Drafts
- Regular Review: It’s a good habit to review your Drafts folder regularly. Set a reminder to do this weekly or monthly to prevent drafts from piling up.
- Use Labels: Labels can help manage important emails and follow-ups, keeping your inbox and Drafts folder more organized and clutter-free.
- Complete and Send: Aim to send completed emails promptly instead of letting them sit in drafts. This reduces clutter and ensures timely communication.
- Set Time Limits: Establish deadlines for completing emails in your Drafts folder to keep your inbox from being overwhelmed with incomplete messages.
Deleting drafts in Gmail at once is a straightforward process that can significantly enhance your email management. By following the steps above, users can efficiently clear unwanted drafts, resulting in a more organized inbox. Regularly managing drafts not only reduces clutter but also fosters better communication and productivity. By adopting these best practices, Gmail users can ensure a more productive email experience.